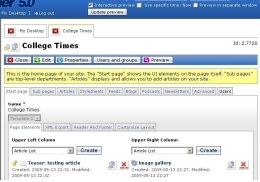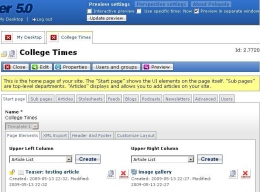Even with this change in publishing work flow, you should still be diligent about checking articles before they are posted live. CP5 gives you the ability to manage and double check content through the use of the "preview" button. You should make it a habit to always preview your content before "saving." When previewing articles, here are a few things you should check:
- Are you uploading this article to the correct section/department (news, sports, etc)?
- Have you included related articles?
- Have you included an image?
- Have you tagged this article properly?
- Do you want to include a poll, video, image gallery, etc?
- Is this a breaking news story?
- Should this story be saved as a draft?
- Do you want to suspend comments on this article?
- Do you want to adjust the publication date associated with this article?
The second thing to note, is how are you viewing your preview? The preview settings are located in the blue header area at the top of your admin. Currently, CP5 defaults "interactive preview." Interactive preview will show up in the same window as your admin, which make give you the appearance of a crowded screen. To adjust this and have your preview show up in a separate window check off the "Preview in separate window" box, and then click the "update preview window." Now, if you hit the "preview" button for the piece of content you are working on you will see this in "separate window."